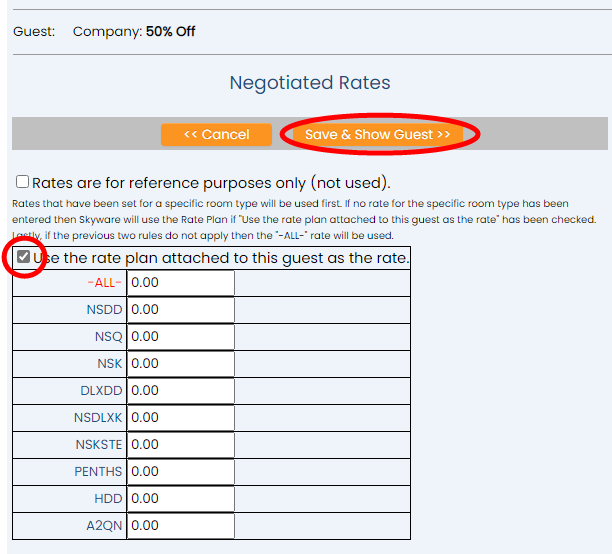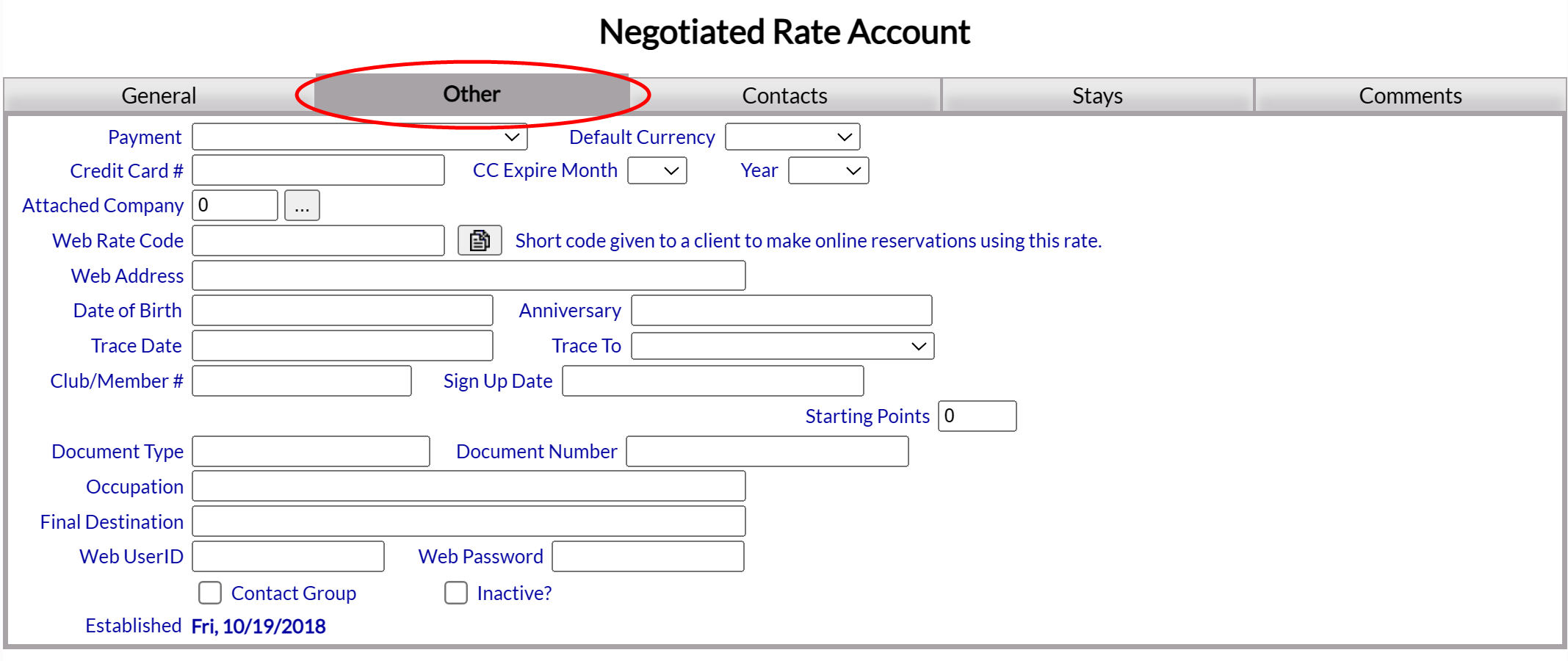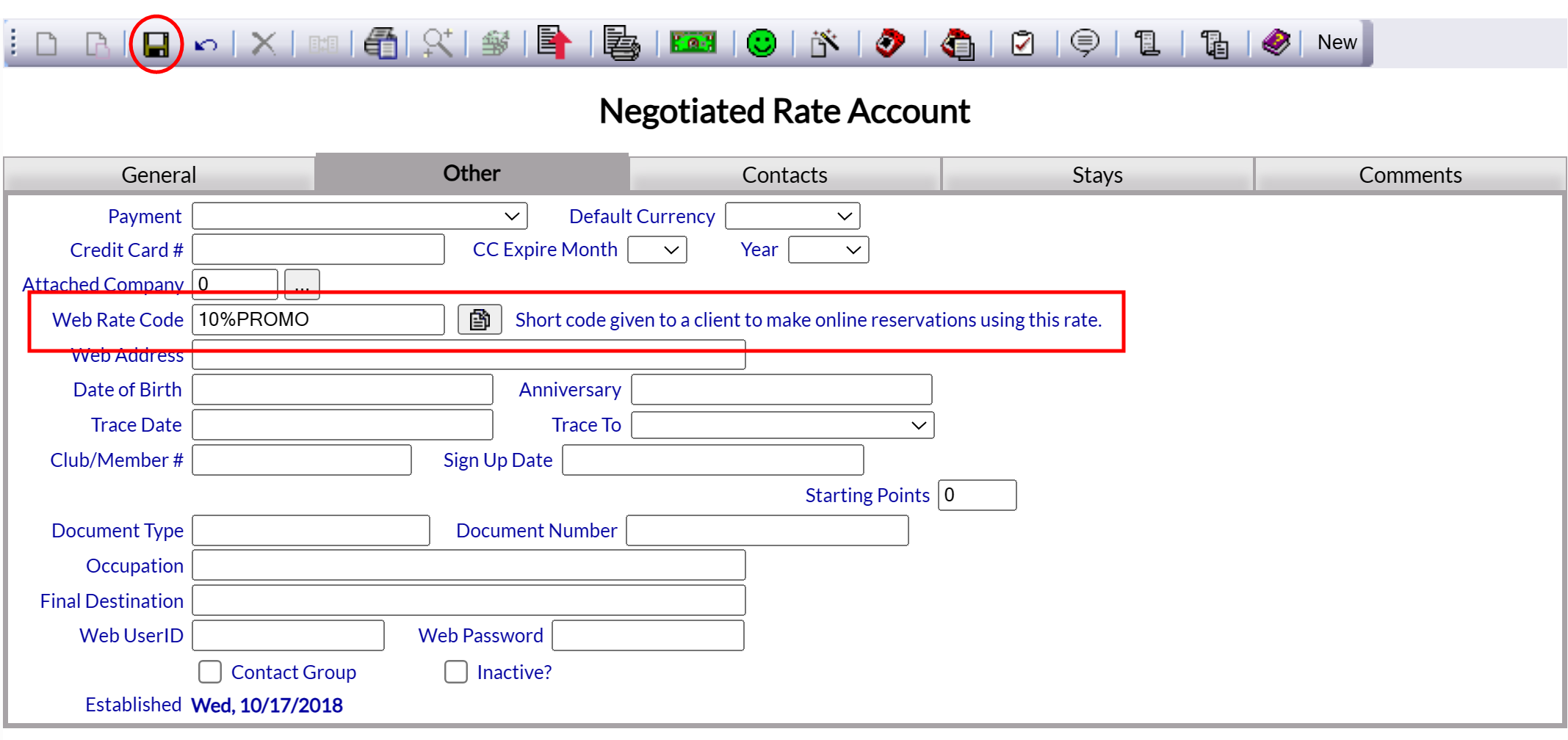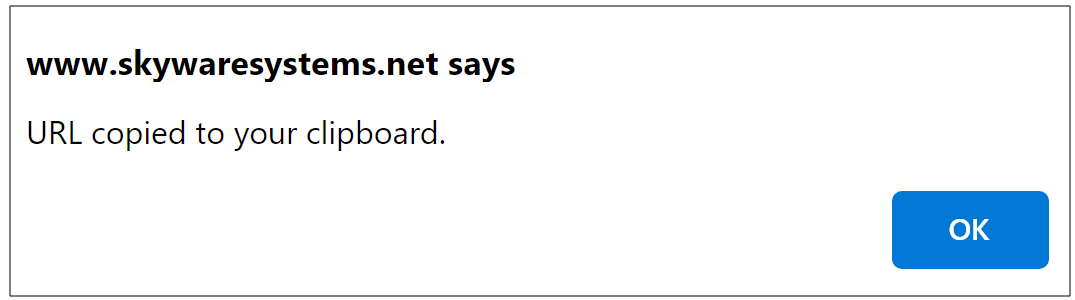Create the Rate Plan used for the desired Web Rate. This plan can be specific to the Promo, Company, or target audience, or can be used for several different ones. Please see Rate Plan Types for more details on creating the Web Rate Plan Type. To create a Rate Plan Type for use on-line, specific information fields on the General tab of the Rate Plan Maintenance screen must be completed, in addition to the required information (fields in RED).
Web Rate Plan Name: This will be the name shown to the end-user when making a reservation on-line. Enter the name or description you wish guests to see displayed on-line, if this Rate Plan Type is to be available using the web reservation system.
Note: You do NOT have to use the same name for the Web Rate Plan Name as for the Rate Plan Name used within Skyware. For example you may want the "Rack" Rate to be posted on the web as "Standard" Rate, or the "Best Available" Rate.
Show on Web?: This box may be checked or unchecked. By default it is unchecked, but to have the Rate Plan be available on-line it must be checked. Check to show the Rate Plan for the web reservation system
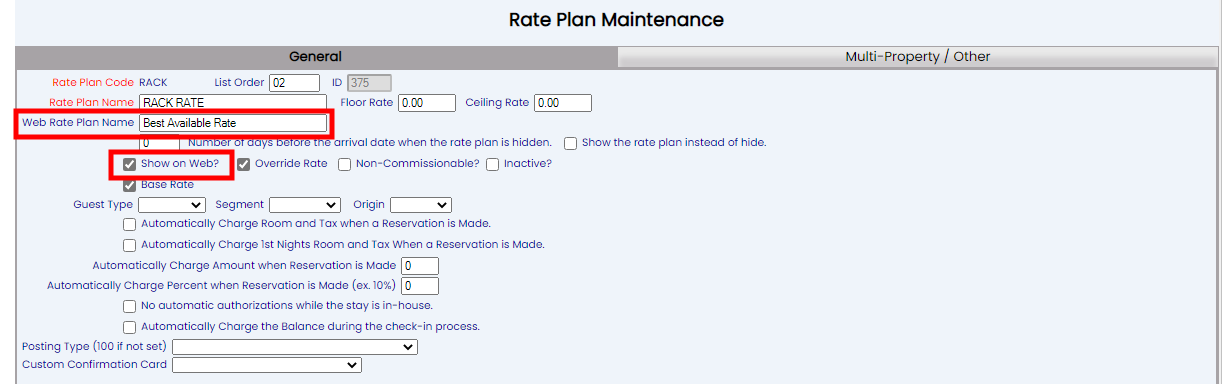




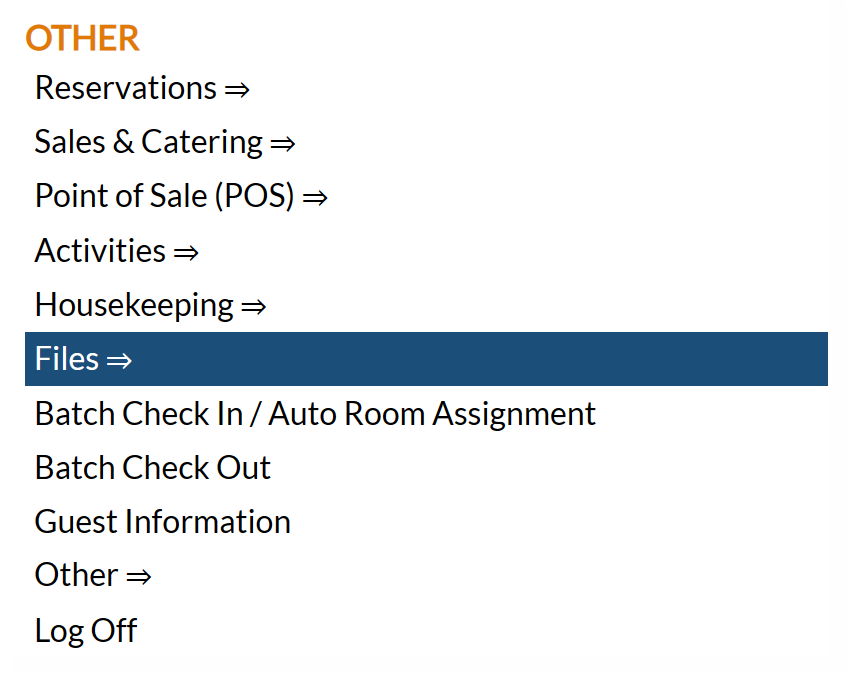

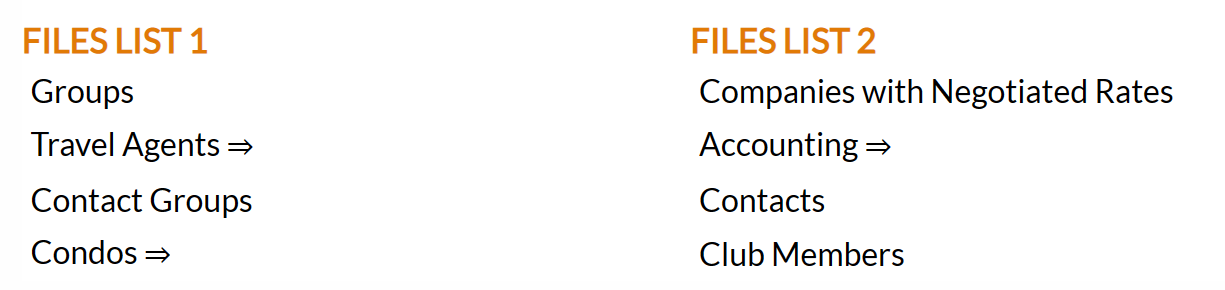




/How to Set Up Web Rate Codes_3_35x25.png)